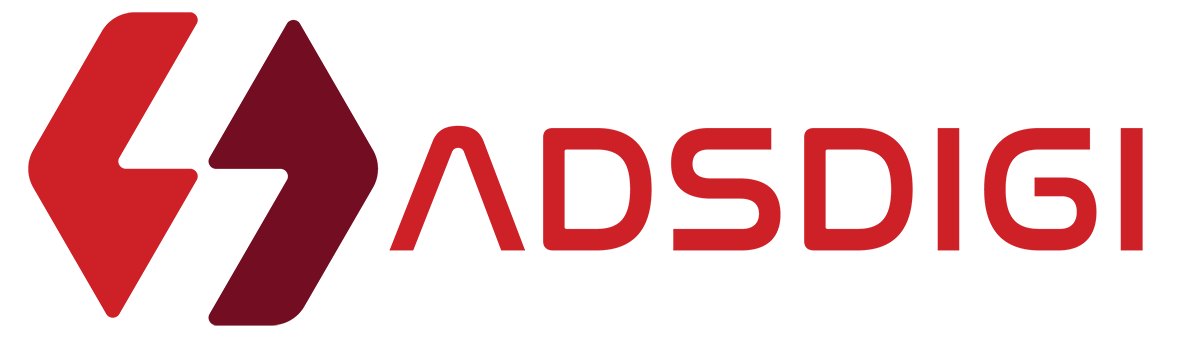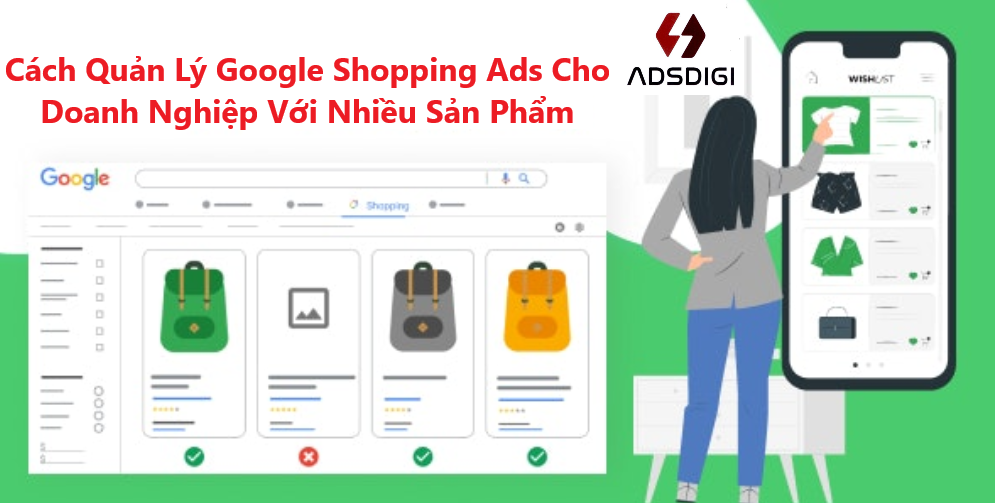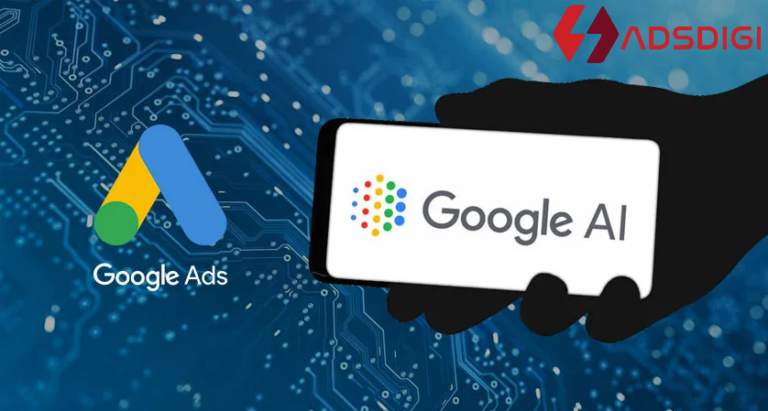Bên trong nhóm quảng cáo của một chiến dịch Mua sắm, bạn sẽ làm việc với khoảng không quảng cáo của mình để đặt giá thầu bằng cách sử dụng nhóm sản phẩm thay vì từ khoá. Nhóm sản phẩm là một tập hợp con của khoảng không quảng cáo mà bạn xác định, trong đó tất cả sản phẩm đều sử dụng cùng một mức giá thầu.
Bài viết này hướng dẫn cách tạo, chỉnh sửa và xoá các nhóm sản phẩm.
Cách hoạt động của nhóm sản phẩm
Khi bạn bắt đầu
Khi tạo chiến dịch Mua sắm lần đầu, bạn sẽ có một nhóm sản phẩm mặc định mang tên “Tất cả sản phẩm”, bao gồm toàn bộ khoảng không quảng cáo của bạn. Để tối ưu hóa hiệu quả quảng cáo, bạn nên chia nhỏ khoảng không quảng cáo thành các nhóm nhỏ hơn theo từng phân mục, giúp đặt giá thầu phù hợp hơn với mục tiêu quảng cáo của mình.
Sử dụng nhóm sản phẩm để đặt giá thầu và báo cáo
- Đặt giá thầu: Bạn có thể đặt và điều chỉnh giá thầu cho từng nhóm sản phẩm hoặc loại trừ một nhóm sản phẩm khỏi chiến dịch.
- Báo cáo: Đối với chiến dịch Tối đa hoá hiệu suất, các chỉ số báo cáo trên thẻ Nhóm sản phẩm có thể khác với thẻ Chiến dịch, Nhóm quảng cáo hoặc Quảng cáo. Nguyên nhân là thẻ Nhóm sản phẩm chỉ hiển thị dữ liệu ở cấp sản phẩm.
Ví dụ: Khi một quảng cáo Mua sắm hiển thị nhiều sản phẩm trong cùng một vị trí quảng cáo, mỗi sản phẩm sẽ nhận được một lượt hiển thị riêng. Tuy nhiên, cấp chiến dịch, nhóm quảng cáo và quảng cáo sẽ tính tất cả các sản phẩm đó là một lượt hiển thị duy nhất.
Sử dụng phân mục nhóm sản phẩm để đặt giá thầu chiến lược
Bạn có thể chia nhỏ mỗi nhóm sản phẩm thành tối đa 7 cấp theo bất kỳ thứ tự nào. Bạn có thể giữ một nhóm sản phẩm chung cho tất cả sản phẩm và đặt một giá thầu duy nhất hoặc chia nhỏ theo thương hiệu, danh mục sản phẩm,… Tuy nhiên, lưu ý rằng bạn chỉ có thể đặt giá thầu trên các nhóm sản phẩm không bị chia nhỏ thêm.
Mỗi nhóm quảng cáo trong chiến dịch Mua sắm có thể chứa tối đa 5.000 nhóm sản phẩm.
Thuộc tính phân loại nhóm sản phẩm
Bạn có thể xác định nhóm sản phẩm dựa trên các thuộc tính có trong dữ liệu sản phẩm từ Google Merchant Center:
- Mã mặt hàng: Mã nhận dạng duy nhất cho mỗi sản phẩm.
- Thương hiệu: Tên nhà sản xuất sản phẩm (Ví dụ: Google).
- Danh mục: Dựa trên phân loại của Google, ví dụ: “Trang phục & Phụ kiện > Quần áo > Váy”.
- Loại sản phẩm: Danh mục tự đặt dựa trên phân loại của bạn, ví dụ: “Nhà & Vườn > Nhà bếp & Phòng ăn > Tủ lạnh”.
- Nhãn tùy chỉnh: Tối đa 5 nhãn tuỳ chỉnh (Ví dụ: theo mùa, sản phẩm bán chạy nhất).
- Tình trạng: Mới, đã qua sử dụng, tân trang.
- Kênh: Bán tại cửa hàng thực tế (“Địa phương”) hoặc trực tuyến (“Trực tuyến”).
- Kênh độc quyền: Bán tại cửa hàng, trực tuyến hoặc cả hai.
Hướng dẫn tạo nhóm sản phẩm
- Đăng nhập vào tài khoản Google Ads.
- Nhấp vào Chiến dịch trong trình đơn trang.
- Chọn chiến dịch có nhóm sản phẩm cần chỉnh sửa.
- Chọn nhóm quảng cáo chứa nhóm sản phẩm cần chỉnh sửa.
- Nhấp vào Nhóm sản phẩm.
- Tìm nhóm sản phẩm cần chia nhỏ, nhấp vào dấu + bên cạnh tên nhóm.
- Chọn thuộc tính sản phẩm từ trình đơn thả xuống để xác định nhóm sản phẩm mới.
- Nếu muốn sử dụng nhiều thuộc tính, hoàn tất bước hiện tại rồi lặp lại quy trình.
- Chọn phân mục mong muốn và nhấp vào hộp kiểm để thêm vào nhóm sản phẩm.
- Đối với một số thuộc tính, bạn có thể nhập giá trị tùy chỉnh theo cách thủ công.
- Nhấp Tiếp tục xem xét giá thầu để chỉnh sửa giá thầu hoặc Lưu để sử dụng giá thầu mặc định.
Ví dụ: Nếu bạn chia nhóm “Tất cả sản phẩm” thành “Mới” và “Đã qua sử dụng”, giá thầu mặc định sẽ giống như giá thầu của nhóm “Tất cả sản phẩm” trừ khi bạn thay đổi.
Chỉnh sửa hoặc xóa nhóm sản phẩm
- Nhấp vào Nhóm quảng cáo.
- Chọn nhóm quảng cáo chứa nhóm sản phẩm cần chỉnh sửa.
- Nhấp vào Nhóm sản phẩm.
- Tìm nhóm sản phẩm, nhấp vào biểu tượng bút chì để chỉnh sửa.
- Chọn thuộc tính mới để tạo phân mục.
- Nhấp vào hộp kiểm để thêm phân mục vào nhóm sản phẩm.
- Nhấp Tiếp tục xem xét giá thầu để điều chỉnh giá thầu hoặc Lưu để sử dụng giá thầu mặc định.
Ví dụ: Nếu bạn chia nhóm “Tất cả sản phẩm” thành “Mới” và “Đã sử dụng”, giá thầu của chúng sẽ giống giá thầu ban đầu trừ khi bạn chỉnh sửa.
- Nếu nhấp vào Tiếp tục xem xét giá thầu, bạn có thể chỉnh sửa giá thầu bằng cách nhập giá trị vào cột “CPC tối đa mới”.
- Nhấp Lưu để xác nhận thay đổi.
Bằng cách tối ưu hóa nhóm sản phẩm và đặt giá thầu hợp lý, bạn có thể nâng cao hiệu quả quảng cáo trong chiến dịch Mua sắm của mình.
Chọn cách xem nhóm sản phẩm
Bạn có thể thay đổi cách xem các nhóm sản phẩm bằng cách chuyển đổi các chế độ xem xuất hiện ở đầu trang nhóm sản phẩm của quảng cáo. Từ một trong các chế độ xem, bạn có thể chỉnh sửa nhiều giá thầu CPC tối đa cùng lục cho mọi nhóm sản phẩm.
Chế độ xem sẽ hiển thị cấu trúc của các nhóm sản phẩm. Bạn sẽ sử dụng chế độ xem này để thêm và loại bỏ các phân mục trong nhóm quảng cáo của mình.
Chế độ xem sẽ hiển thị tất cả các nhóm sản phẩm trong một danh sách. Chế độ xem này hữu ích khi sắp xếp nhóm sản phẩm của bạn theo cột hoặc xem tổng quan về cách từng nhóm sản phẩm hoạt động. Bạn sẽ không thể tạo phân mục tại đây.
Nếu bạn chọn nhóm sản phẩm trong một chế độ xem và chuyển sang một chế độ xem khác, thì nhóm sản phẩm sẽ vẫn được chọn trong chế độ xem mới.
Lọc nhóm sản phẩm
Lọc các nhóm sản phẩm để tìm dữ liệu mà bạn quan tâm nhất, chẳng hạn như số lượt nhấp, số lượt chuyển đổi hoặc chi phí trung bình cho mỗi lượt nhấp , số lượt chuyển đổi hoặc chi phí trung bình cho mỗi lượt nhấp CPC. Sau khi tạo một bộ lọc, bạn có thể lưu bộ lọc đó để dễ dàng sử dụng trong tương lai.
- Đăng nhập vào tài khoản Google Ads
- Nhấp vào mục chiến dịch trong trình đơn để chuyển đến trang chiến dịch.
- Nhấp vào chiến dịch có chứa các nhóm sản phẩm bạn muốn chỉnh sửa.
- Nhấp vào nhóm quảng cáo có chứa các nhóm sản phẩm bạn muốn chỉnh sửa.
- Nhấp vào nhóm sản phẩm trong trình đơn trang để chuyển đến trang nhóm sản phẩm.
- Ở phía trên cùng của nhóm sản phẩm, hãy nhấp vào nút bộ lọc.
- Chọn điều kiện cho bộ lọc trong mục xuất hiện. Bảng sẽ tự động cập nhật để hiển thị cho bạn dữ liệu khớp với bộ lọc của bạn.
- Bạn có thể xác định điều kiện trong một bộ lọc đơn lẻ. Nhấp vào bộ lọc sau khi thêm một điều kiện để thêm một số điều kiện khác. Để xóa một điều kiện, hãy nhấp vào dấu X bên cạnh điều kiện đó.
- Nếu bản muốn lưu bộ lọc mà bạn đã tạo để sử dụng sau này, hãy nhấn vào nút lưu bộ lọc rồi nhập tên bộ lọc đó. Bây giờ, bộ lọc đã lưu sẽ có sẵn khi bạn chọn điều kiện lọc.
- Để quay lại chế độ xem bảng chưa được lọc, hãy nhấn vào dấu X trong mục bộ lọc.
Tổng kết:
Như vậy chúng tôi đã giới thiệu đến các bạn cách quản lý Google Shopping Ads cho doanh nghiệp với nhiều sản phẩm mời các bạn tham khảo. Nếu bạn thấy vày viết này hữu ích hãy chia sẻ cho bạn bè và đông nghiệp được biết. Ngoài ra các bạn có thể tìm hiểu các các bài viết khác tại trang chủ của chúng tôi.